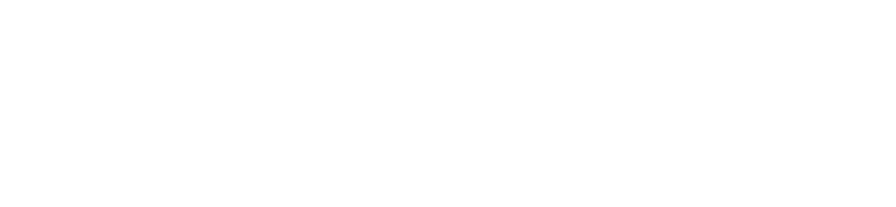Booster is gestopt
Nieuw: alternatief voor Booster in ontwikkeling. Richard van lamargames.nl is als Mijnwebwinkel gebruiker bezig met het bouwen van een Booster alternatief. Wil je op de hoogte blijven van zijn voortgang en een bericht krijgen zodra dit live gaat? Meld je hier aan: https://linktr.ee/brini_connectie.
Booster is jaren geleden ontwikkeld om Mijnwebwinkel webshops te voorzien van een gratis productfeed. Helaas komt er nu een eind aan Booster, want Booster stopt per 1 september. Dit betekent dat alle feedactiviteiten vanaf die datum niet langer beschikbaar zullen zijn. We begrijpen dat dit onverwacht kan zijn en daarom willen we je graag meer informatie verstrekken over deze verandering en alternatieve oplossingen aanbieden. Lees verder voor meer details.
Waarom stopt Booster?
We hebben de afgelopen jaren veel Mijnwebwinkel webshops kunnen voorzien van een gratis product feed om producten te promoten via Google, Facebook, Instagram, Pinterest en meer kanalen. Deze tool hebben we altijd gratis aangeboden en helaas kunnen we dat niet langer doen. We hebben zorgvuldig gekeken naar een aantal alternatieven en die zullen we hieronder uitlichten.
Betaalde alternatieven voor een nieuwe productfeed
We willen Booster gebruikers aanmoedigen om onmiddellijk actie te ondernemen om een nieuwe feed oplossing te regelen. Als er geen actie wordt ondernomen, zullen de advertenties en campagnes stil komen te liggen en dat kan leiden tot omzetverlies. We begrijpen dat dit een ingrijpende overgang kan zijn, maar zijn ervan overtuigd dat de voorgestelde alternatieven jullie zullen helpen om effectief te blijven adverteren en groeien.
Wij bevelen graag Channable en ESS aan als betrouwbare alternatieven voor Booster. Deze platforms zijn echter wel betaald, maar bieden uitgebreide functionaliteit en ondersteuning. Het is de investering zeker waard, gezien de kwaliteit en het gebruiksgemak dat ze bieden. Voor het instellen van de feeds binnen Channable en ESS kun je onderstaande pagina’s gebruiken:
Channable: items importeren vanuit Mijnwebwinkel
ESS: Mijnwebwinkel integratie
Hulp nodig bij de overgang?
Mocht je tijdens het omzetten van de feeds tegen problemen aanlopen, dan kun je ook daar-om.nl of hetneefjevan.nl inschakelen om je hierbij te helpen. Daar krijg je begeleiding bij het aanmaken van je Channable of ESS account voor het naadloos overzetten van je producten. Neem hiervoor contact op via het contactformulier.
Wij begrijpen dat deze verandering uitdagingen met zich mee kan brengen, maar we geloven dat de overstap zal helpen om succesvol te blijven adverteren online. Mocht je nog vragen hebben of hulp nodig hebben, aarzel dan niet om contact op te nemen. We willen jullie bedanken voor jullie steun en begrip tijdens deze overgangsperiode.
Met vriendelijke groet,
Team Booster